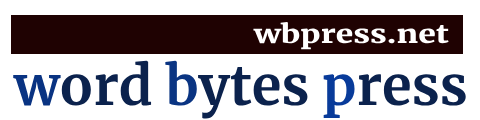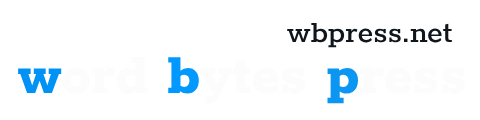Come creare una presentazione con Microsoft Photos: In questo tutorial, ti mostreremo come utilizzare il programma Photos di Microsoft per creare una presentazione con le tue foto preferite. Imparerai a selezionare le immagini, aggiungere transizioni e musica di sottofondo per rendere la tua presentazione unica e coinvolgente
Microsoft Photos è un programma versatile e intuitivo che ti permette di organizzare, modificare e condividere le tue foto in modo semplice e veloce. Ma non solo: grazie alle sue funzionalità avanzate, puoi anche creare presentazioni e video personalizzati utilizzando le tue immagini preferite.
In questo tutorial, ti mostreremo come utilizzare Microsoft Photos per creare una presentazione coinvolgente con le tue foto. Seguendo i nostri consigli passo dopo passo, potrai sorprendere amici e familiari con una presentazione professionale e di grande impatto emotivo.
Il primo passo per creare la tua presentazione è selezionare le immagini da utilizzare. Puoi scegliere tra quelle già salvate sul tuo computer o importarne di nuove direttamente dalla fotocamera o dallo smartphone. Una volta selezionate tutte le foto desiderate, clicca su “Crea” nella barra dei menu in alto e poi su “Presentazione”.
A questo punto si aprirà una nuova finestra dove potrai dare un nome alla tua presentazione e scegliere il formato delle immagini (4:3 o 16:9). Seleziona quello che preferisci e clicca su “Crea” per continuare.
Ora sei pronto per personalizzare la tua presentazione! Nella schermata principale del programma troverai diverse opzioni a disposizione per rendere la tua presentazione unica ed emozionante. Iniziamo dalle transizioni tra le immagini: cliccando sulla scheda “Animazioni”, potrai scegliere tra diversi effetti visivi da applicare al cambio di ogni singola foto.
Per aggiungere musica di sottofondo alla tua presentazione, clicca sulla scheda “Musica” e seleziona una delle tracce disponibili o importane una dal tuo computer. Puoi anche regolare il volume della musica e decidere se farla partire automaticamente all’inizio della presentazione o manualmente durante la visione.
Se vuoi aggiungere un tocco di professionalità alla tua presentazione, puoi utilizzare le opzioni di modifica delle immagini offerte da Microsoft Photos. Cliccando sulla scheda “Modifica”, potrai ritagliare, ruotare, applicare filtri ed effetti alle tue foto per renderle ancora più belle e interessanti.
Una volta completate tutte le personalizzazioni desiderate, non ti resta che salvare la tua presentazione cliccando su “Salva” nella barra dei menu in alto. Potrai scegliere se salvarla sul tuo computer o condividerla direttamente sui social media come Facebook o Twitter.
E se vuoi rendere la tua presentazione ancora più coinvolgente, puoi esportarla come video cliccando su “Esporta” nella barra dei menu in alto. In questo modo potrai riprodurla su qualsiasi dispositivo compatibile con i formati video più comuni (MP4, WMV ecc.).
Inoltre, grazie alla funzione di sincronizzazione tra dispositivi offerta da Microsoft Photos, potrai accedere alla tua presentazione ovunque tu sia: basta avere un account Microsoft e collegarsi al programma tramite il proprio smartphone o tablet.
Come hai visto, creare una presentazione con Microsoft Photos è semplice e divertente! Con pochi click puoi trasformare le tue foto preferite in un racconto emozionante da condividere con chi vuoi. Non perdere l’occasione di sorprendere i tuoi amici e familiari: scarica subito Microsoft Photos e inizia a creare la tua presentazione!
Utilizzo del ritaglio in Microsoft Photos: Il programma Photos di Microsoft offre anche strumenti di editing delle immagini, tra cui il ritaglio. In questo articolo, scoprirai come utilizzare questa funzionalità per migliorare le tue foto prima di inserirle nella tua presentazione o video. Imparerai anche alcuni consigli su come ottenere i migliori risultati dallo strumento di ritaglio

Microsoft Photos è un programma versatile e completo che offre molte funzionalità per la gestione delle tue foto. Oltre alla possibilità di organizzare, modificare e condividere le tue immagini, questo software ti consente anche di creare presentazioni e video personalizzati utilizzando le tue foto preferite.
Una delle funzionalità più utili del programma è il ritaglio delle immagini. Questo strumento ti permette di eliminare parti indesiderate dalle tue foto o di focalizzare l’attenzione su un particolare dettaglio. Inoltre, può essere utile per adattare le dimensioni dell’immagine alle specifiche della tua presentazione o video.
Per utilizzare lo strumento di ritaglio in Microsoft Photos, segui questi semplici passaggi:
1. Seleziona la foto che desideri ritagliare nella libreria multimediale del programma.
2. Fai clic sulla scheda “Modifica” nella barra degli strumenti superiore.
3. Nella sezione “Ritaglia”, fai clic sul pulsante “Ritaglia”.
4. Una volta attivato lo strumento di ritaglio, vedrai una serie di opzioni nella parte inferiore dello schermo: “Proporzioni”, “Rotazione” e “Dimensione”. Utilizza queste opzioni per regolare il formato della tua immagine come desideri.
5. Per selezionare l’area da ritagliare, trascina i bordi della cornice intorno all’immagine oppure sposta l’intera cornice fino a quando non ottieni il risultato desiderato.
6. Quando sei soddisfatto del risultato ottenuto, fai clic sul pulsante “Applica” per confermare le modifiche.
Ora che hai imparato come utilizzare lo strumento di ritaglio in Microsoft Photos, ecco alcuni consigli per ottenere i migliori risultati:
– Prima di tutto, assicurati di avere una copia della foto originale. In questo modo, se non sei soddisfatto del risultato finale, potrai sempre tornare alla versione originale e ripetere il processo di ritaglio.
– Quando selezioni l’area da ritagliare, cerca di mantenere un rapporto proporzionale tra larghezza e altezza. In questo modo eviterai distorsioni dell’immagine.
– Se vuoi eliminare parti indesiderate dall’immagine, ad esempio oggetti o persone sullo sfondo, puoi utilizzare la funzione “Ritaglia automaticamente”. Questa opzione ti permette di selezionare un’area specifica dell’immagine e il programma si occuperà automaticamente di eliminare tutto ciò che è al di fuori della tua selezione.
– Sperimenta con le diverse opzioni disponibili nella sezione “Proporzioni”. Ad esempio, puoi scegliere tra formati standard come 4:3 o 16:9 oppure optare per una proporzione personalizzata.
Utilizzando questi suggerimenti e sfruttando appieno le potenzialità dello strumento di ritaglio in Microsoft Photos, sarai in grado di migliorare notevolmente le tue foto prima di inserirle nella tua presentazione o video. Ricorda che il ritaglio è solo uno dei numerosi strumenti a disposizione nel programma per rendere le tue immagini più accattivanti e professionali.
In conclusione, il programma Photos di Microsoft offre una vasta gamma di funzionalità per la gestione delle tue foto, tra cui lo strumento di ritaglio. Utilizzando questo strumento in modo efficace e seguendo i nostri consigli, potrai ottenere risultati sorprendenti e creare presentazioni e video unici utilizzando le tue immagini preferite. Non esitare a sperimentare con le diverse opzioni disponibili e lascia che il tuo talento creativo si esprima attraverso le tue foto!
Creazione di video con Microsoft Photos: Oltre alle presentazioni, puoi utilizzare il programma Photos di Microsoft per creare video con le tue foto preferite. Questo tutorial ti guiderà attraverso i passaggi necessari per selezionare le immagini, aggiungere transizioni e musica di sottofondo e salvare il tuo video finito. Scoprirai anche alcune opzioni avanzate che possono aiutarti a personalizzare ulteriormente il tuo progetto video
Microsoft Photos è un programma versatile e potente che offre molte funzionalità per la gestione e l’editing delle tue foto. Ma forse non sai che puoi anche utilizzarlo per creare video con le tue immagini preferite. In questo tutorial, ti guiderò attraverso i passaggi necessari per creare un video personalizzato con Microsoft Photos.
Il primo passo è aprire il programma Photos sul tuo computer Windows 10. Una volta aperto, fai clic sulla scheda “Video” nella parte superiore della finestra. Qui troverai l’opzione “Nuovo video” che ti permetterà di iniziare a lavorare sul tuo progetto.
Una volta selezionata questa opzione, verrai portato alla schermata di creazione del video dove potrai scegliere le immagini da utilizzare nel tuo progetto. Puoi selezionarle manualmente o utilizzare la funzionalità di ricerca integrata per trovare rapidamente le foto desiderate.
Dopo aver scelto le immagini, puoi organizzarle nell’ordine desiderato trascinandole e rilasciandole nella timeline inferiore della schermata. Questa sarà la sequenza in cui le tue foto appariranno nel video finito.
Ora è il momento di aggiungere alcune transizioni tra le immagini per rendere il tuo video più fluido e professionale. Per farlo, fai clic su una delle immagini nella timeline inferiore e poi fai clic sull’icona “Transizione” nella barra degli strumenti sopra la timeline.
Qui troverai una varietà di opzioni tra cui scegliere, come ad esempio dissolvenze incrociate, sfocature e scorrimenti. Puoi anche regolare la durata della transizione selezionando l’opzione “Durata” nella barra degli strumenti.
Oltre alle transizioni, puoi anche aggiungere effetti alle tue immagini per renderle ancora più interessanti. Fai clic su una delle immagini nella timeline inferiore e poi fai clic sull’icona “Effetto” nella barra degli strumenti sopra la timeline. Qui troverai una vasta gamma di opzioni tra cui scegliere, come ad esempio il bianco e nero, il seppia e molti altri.
Una volta che hai finito di aggiungere le transizioni ed eventuali effetti alle tue immagini, è ora di aggiungere un tocco musicale al tuo video. Photos ti permette di scegliere una canzone dalla tua libreria musicale o di utilizzare una delle tracce disponibili nel programma stesso.
Per aggiungere musica al tuo video, fai clic sull’icona “Musica” nella barra degli strumenti sopra la timeline inferiore. Seleziona quindi l’opzione desiderata e trascinala sulla timeline superiore dove vedrai apparire un nuovo livello audio.
Puoi regolare la durata della musica facendo clic sul bordo del livello audio e trascinandolo verso destra o sinistra. Inoltre, puoi anche modificare il volume della musica selezionando il livello audio e utilizzando lo slider presente sulla destra.
Se vuoi personalizzare ulteriormente il tuo progetto video, puoi utilizzare alcune delle opzioni avanzate offerte da Microsoft Photos. Ad esempio, puoi cambiare l’aspetto delle tue immagini utilizzando la funzionalità “Regola colore” o aggiungere testo e titoli alle tue foto.
Una volta che sei soddisfatto del tuo video, è ora di salvarlo. Fai clic sull’icona “Esporta o condividi” nella barra degli strumenti sopra la timeline inferiore e seleziona l’opzione “Salva il progetto”. Qui potrai scegliere il formato e la qualità del tuo video finito prima di salvarlo sul tuo computer.
In conclusione, Microsoft Photos offre una vasta gamma di opzioni per creare presentazioni e video personalizzati con le tue foto preferite. Con pochi semplici passaggi, puoi trasformare le tue immagini in un video professionale con transizioni fluide, effetti interessanti e musica coinvolgente. Non esitare a sperimentare con le diverse opzioni disponibili per creare un progetto unico che ti permetterà di mostrare al meglio i tuoi ricordi più preziosi.